오늘은 또다시 새로운 시도를 해 봅니다.
다들 Golang 강좌 / Web Framework 등 관련 포스트들이 많은데, 이 블로그에서는 항상 사이드 팁들만 올리는 것 같네요. 하지만 누군가는 필요한 사람도 있겠죠?^^;; 그렇게 믿어봅니다.
Golang 윈도우즈용 실행파일을 만들고나면 너무 멋없잖아요? 특히나 바탕화면에 둘 때엔..이렇게....
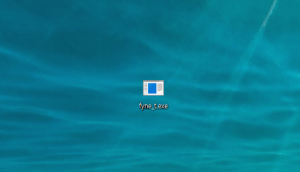
그래서 준비했습니다.
윈도우즈용 실행파일 아이콘 만들기!!
우선, 이거 하나 해보겠다고 Stack Overflow 꼬부랑 글씨 따라 한 삽질이 좀 되는데요...
1). goversioninfo 설치
1 go get github.com/josephspurrier/govrsioninfo/cmd/goversioninfo
2. testdata/resource/versioninfo.json을 작업 디렉토리로 복사
3. //go:generate goversioninfo -icon=testdata/resource/icon.ico -manifest=testdata/resource/goversioninfo.exe.manifest 를 소스코드 상단에 추가
4 go generate
5 go build
=> 결론은 잘 안됨. (설정을 잘 몰라서 그럴 것 같습니다만....어려워서 포기)
2). rsrc 설치
1. go get github.com/akaval/rsrc
2. rsrc -manifest goversioninfo.exe.manifes -ico icon.ico -o resource.syso (각 파일은 goversioninfo 설치파일로부터...)
==>결론은 이것도 안됨. 다 필요없음~
서론이 기네요. 본론 결론은 완전 간단!
리소스해커라는 프로그램이 있습니다. 이게 답입니다.^^;;;
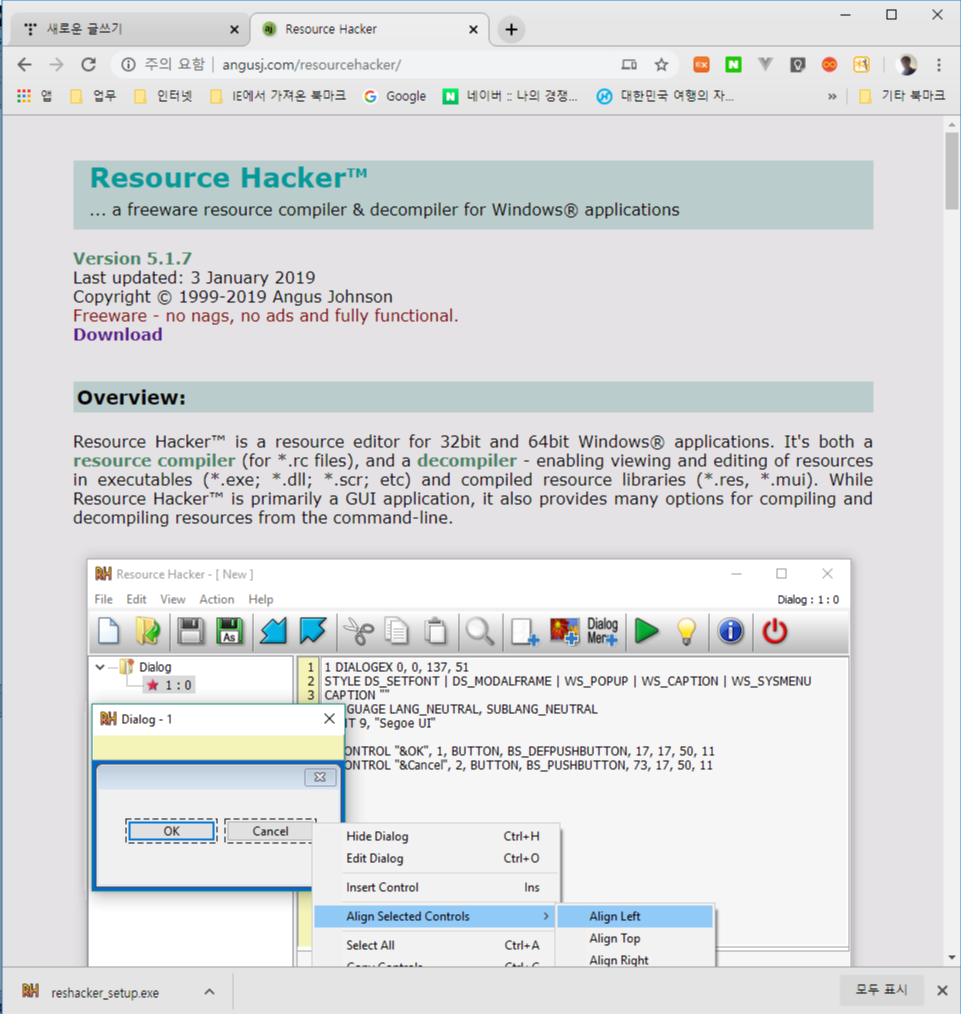
우선 위 사이트로 가서 윈도우즈용 exe 설치파일을 다운받습니다. 그리고 설치합니다.
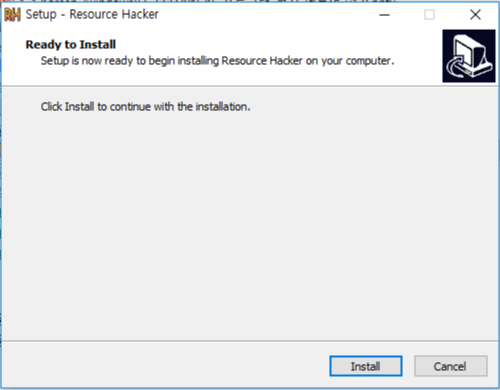
그리고 리소스 해커를 실행해줍니다.
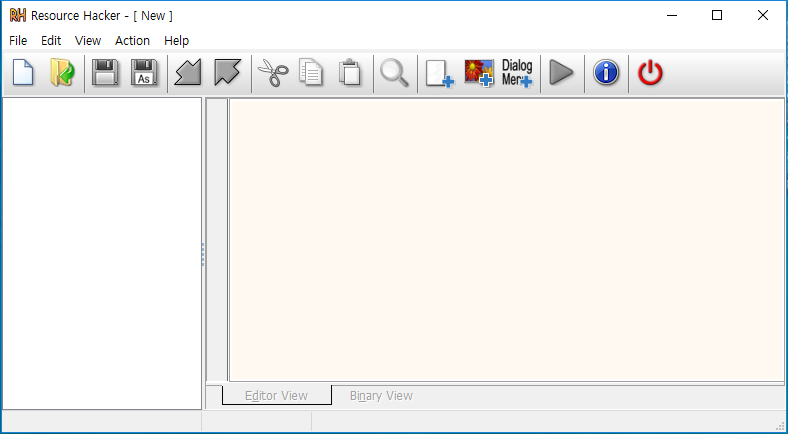
그리고 나서...
1. File -> Open -> XXX.exe (go 빌드한 실행파일)
2. Action -> Add an Image or Other Binary Resource ... 를 클릭하고
3. 본인이 마련한 XXX.ico 파일(아이콘으로 쓸 파일, ico형식이어야 함)을 선택해줍니다.
4. 저장. 끝!
아래 사진들은 참고하시기 바랍니다.

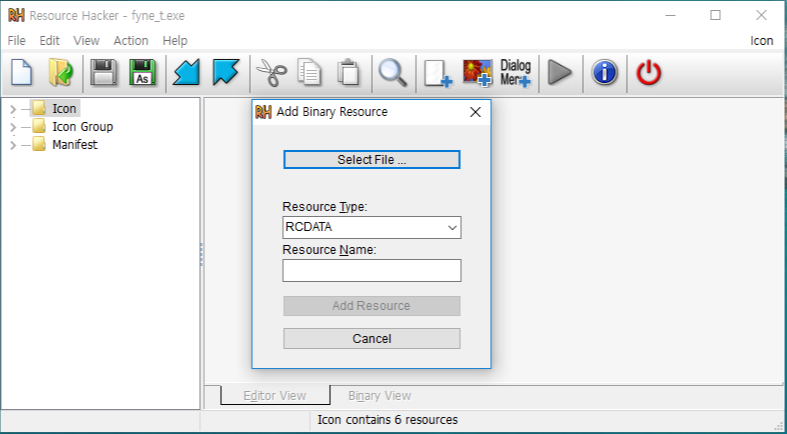
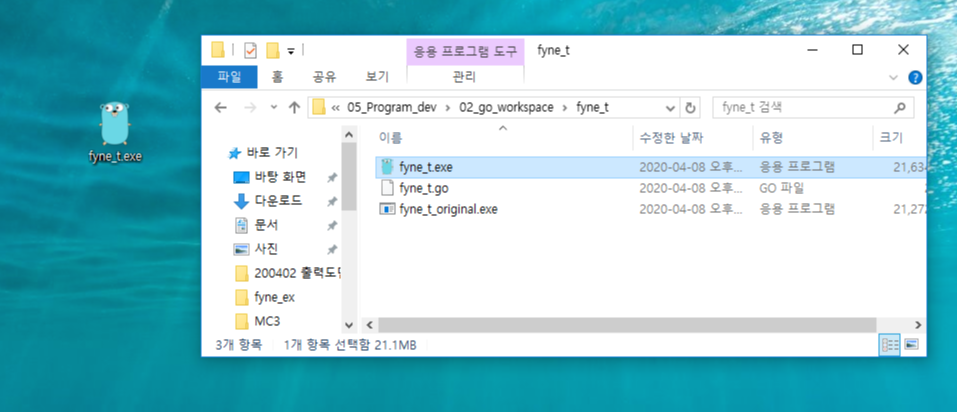
자~ 바탕화면에도, 탐색기에서도 아이콘이 원하는 이미지로 잘 세팅되었죠?
이것으로 golang 실행파일 아이콘 만들기를 마치겠습니다.
-끝-
'Programming > Golang' 카테고리의 다른 글
| Go언어-Fyne Text Editor 만들기 (0) | 2020.04.15 |
|---|---|
| go언어 gui 실행시 콘솔 안보이게 하는 방법 (2) | 2020.04.08 |
| go언어 fyne layout 예제 (4) | 2020.04.07 |
| go언어 fyne table만들기 (0) | 2020.04.05 |
| go언어 fyne toolkit으로 gui 프로그래밍 하기 (2) | 2020.04.05 |



