순서가 뒤바뀐 감이 없진 않지만... 저도 배우는 입장이라, 뒤늦게 알게된 것을 바로바로 포스팅합니다.
오늘은 Go언어 windows환경에 제대로 설치하기입니다. 순서는
이 되겠습니다.
1. GO 설치
Go 공식 웹사이트인 http://golang.org/dl 에서 본인의 OS에 맞는 Go를 다운로드하여 설치합니다. Go는 Windows, Linux, Mac OS X 에서 사용할 수 있습니다.
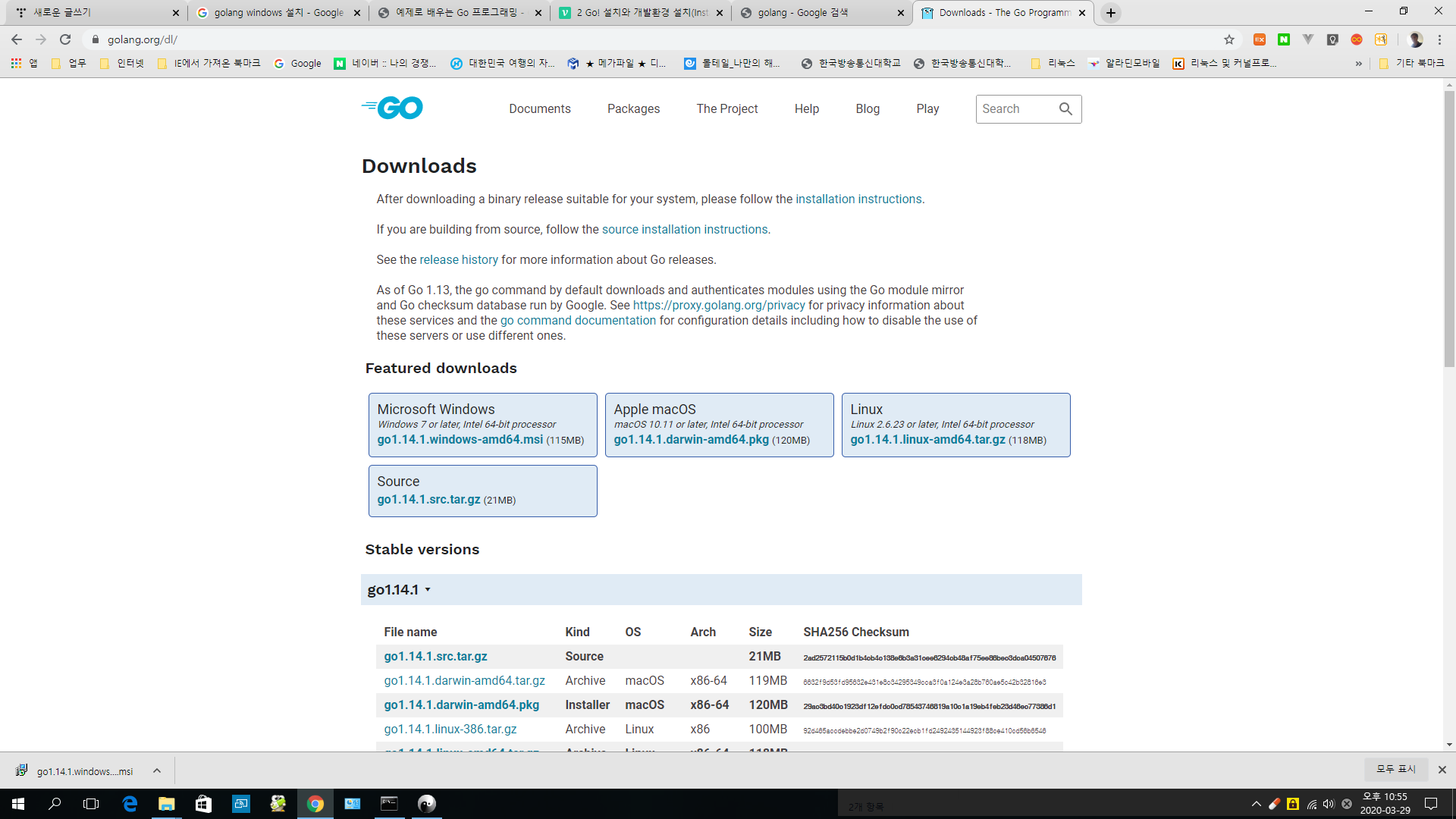
Windows에 Go를 설치하기 위해서는 MSI 파일을 다운받아 실행하면 됩니다.
Go는 디폴트로 C:\go 폴더에 설치되며, MSI가 C:\go\bin을 PATH 환경변수가 자동으로 추가됩니다.
2. 환경변수 설정
Go는 2개의 중요한 환경변수(GOROOT와 GOPATH)를 사용합니다..
GOROOT:
Go가 설치된 디렉토리(윈도우즈의 경우 디폴트로 C:\Go)를 가리키며, Go 실행파일은 GOROOT/bin 폴더에, Go 표준 패키지들은 GOROOT/pkg 폴더에 존재합니다. 윈도우즈에 GO 설치시 시스템 환경변수로 자동으로 설정됩니다.
GOPATH:
Go는 표준 패키지 이외의 3rd Party 패키지나 사용자 정의 패키지들을 이 GOPATH 에서 찾습니다. 복수 개의 경로를 지정한 경우, 3rd Party 패키지는 처음 경로에 설치됩니다. 그런데 최초 설치시 GOPATH가 C:\C:\Users\USER\go로 지정됩니다. 따라서 다른 폴더를 적용하고 싶을 경우에는 적당한 폴더로 변경해주는 게 좋을 것 같습니다.
GOROOT나 GOPATH나 모두 최초 설치시에는 사용자 변수로 등록되므로, 저는 삭제하고 다시 시스템 변수로 등록해주었습니다. 그리고 GOPATH는 3rd party 패키지 설치를 위한 폴더, 직접 작업할 파일 폴더, 이렇게 두 폴더를 각각 지정해 두었습니다.
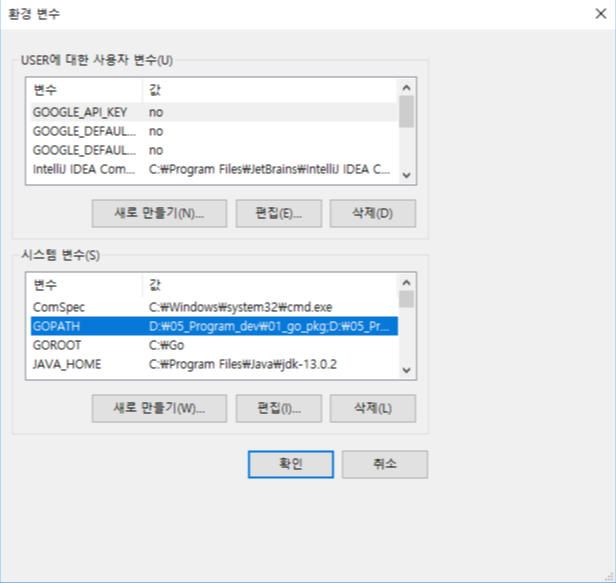
3. Hello World 출력
LiteIDE로 작업을 했습니다. 폴더 하나를 생성하고, hello.go파일을 만들면 자동으로 아래와 같이 디폴트로 코드가 생성됩니다. 여기서 BR을 눌러줘도 되구요... (main함수가 한 폴더에 두개이상 존재하면 에러가 나기 때문에, 별도의 폴더를 생성하는 것이 필요합니다.)
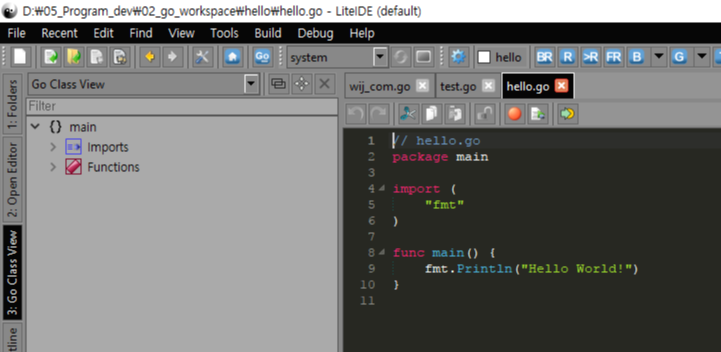
커맨드 창에서 실행해도 잘 출력되는 것을 확인할 수 있습니다.
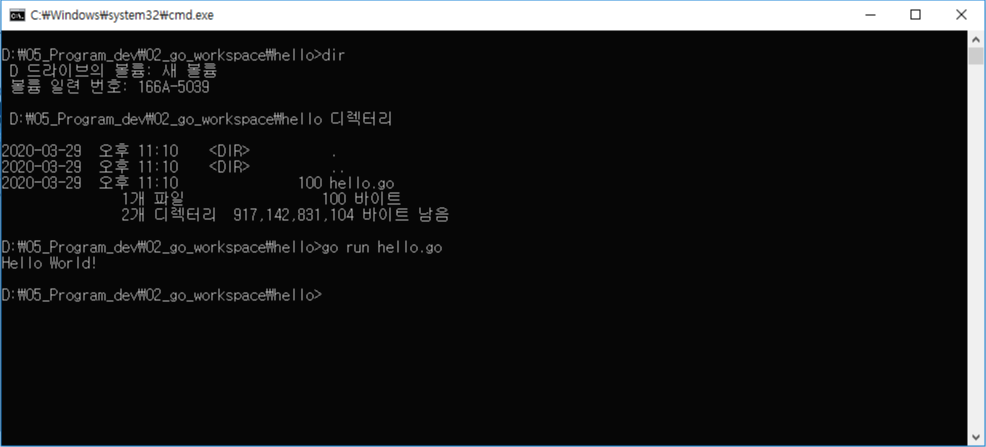
이상으로 Go언어 설치/환경변수 설정/Hello world 출력하는 방법에 대해 간단히 알아보았습니다.
-끝-
'Programming > Golang' 카테고리의 다른 글
| go언어 fyne toolkit으로 gui 프로그래밍 하기 (2) | 2020.04.05 |
|---|---|
| andlabs/ui Table예제 코드 (4) | 2020.03.30 |
| Glade를 활용한 go언어 gui프로그래밍 (0) | 2020.03.26 |
| Go언어 oracle 연결 (2) | 2020.03.26 |
| Gotk3를 이용한 go언어 GUI 개발 예제 (0) | 2020.03.16 |


