취미 IT 하면서 참 여러가지 관심분야가 많다는 생각이 드네요. 깊이는 없고... 이것저것 해보고 싶은 건 많고...
이번엔 요즘? 한창? 떠오르던 Go언어에 대해 포스팅을 해볼까 합니다.
구글에서 웹이던 앱이던 빠른 속도의 성능을 위해 개발했다던 언어...결과적으로 컴파일 속도만큼은 빨라진 언어...
개인적으로 웹 뿐만아니라 데스크탑 앱에도 좀 관심이 있다보니, 실행 성능에 좀 더 비중을 두게 되었는데요...,
직접 체험한 건 아니지만 꽤 빠르다고 합니다. C/C++보다는 아니지만 가상머신 위에서 돌아가는 Java나 C# 보다는 빠른 성능을 보인다고 합니다. 물론 인터프리터 언어보다는 당연히 빠르겠죠?
게다가 문법도 단순해서 러닝커브, 작성력 또한 빠르다고 하네요. 파이썬만큼은 아니지만..
오늘 할 일은 1. Go 언어를 설치하고, 2. Go언어 전용 IDE인 liteIDE를 설치하고, 3. Hello World를 출력해보겠습니다.
1. Go언어 설치
링크로 접속하면 Go언어 홈페이지가 나타납니다. 다운로드 경로가 맨 첫페이지에 있으니, 자신의 환경에 맞는 배포판을 골라서 설치하시면 됩니다. 설치가 완료되면 자동으로 Path에 추가가 됩니다.
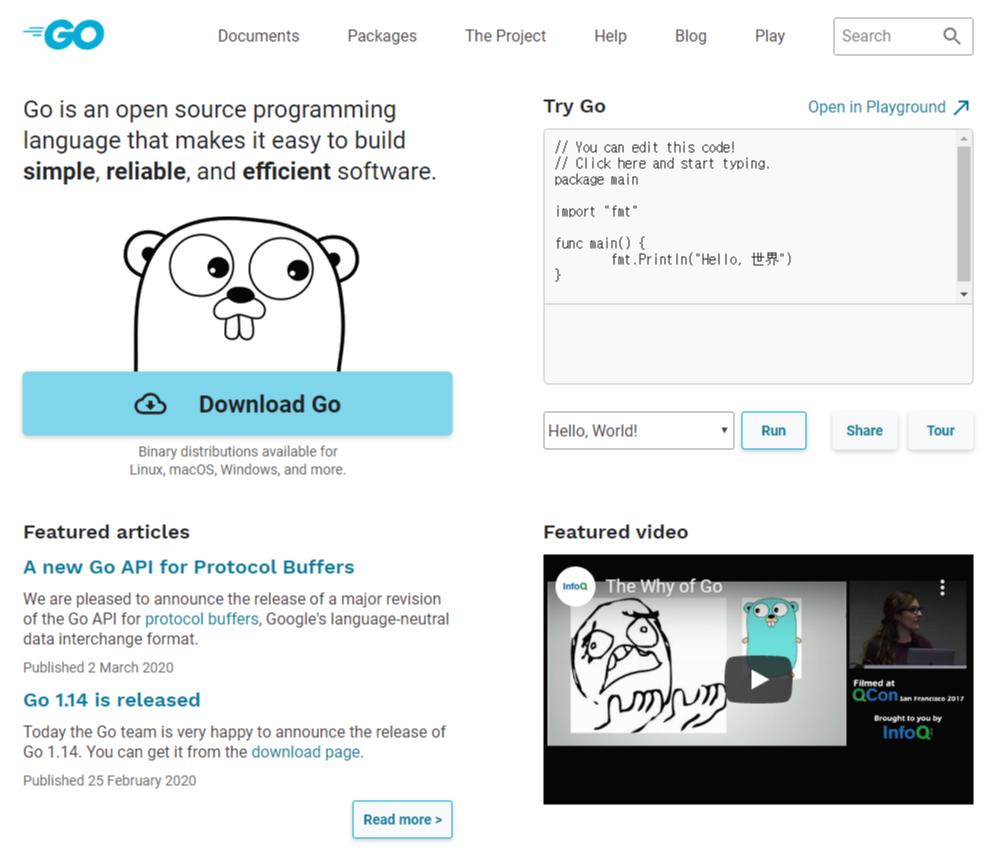
2. LiteIDE설치
LiteIDE는 홈페이지는 존재하지만 아직까지 소스포지에서 다운로드를 제공하고 있습니다. 링크 로 접속하면 LiteIDE를 다운받을 수 있습니다. LiteIDE는 설치하는 프로그램이 아니고, 다운받은 파일을 적당한 위치에 압축을 풀어서, 폴더 안 \liteide\bin\liteide.exe 파일을 실행하면 됩니다. 설치도 필요없다니 참 간편하네요.
3. Hello World
LiteIDE를 실행하고 새 파일을 눌러준 다음에, 적당한 이름의 Go SourceFile을 눌러줍니다. 이때 주의해야 할 점은, main 함수가 있는 go 파일이 한 폴더에 여러개 존재하면 실행 에러를 발생시킵니다. 따라서 같은 프로젝트에서 사용할 용도가 아니라면 별도의 폴더에서 작성해야 합니다.
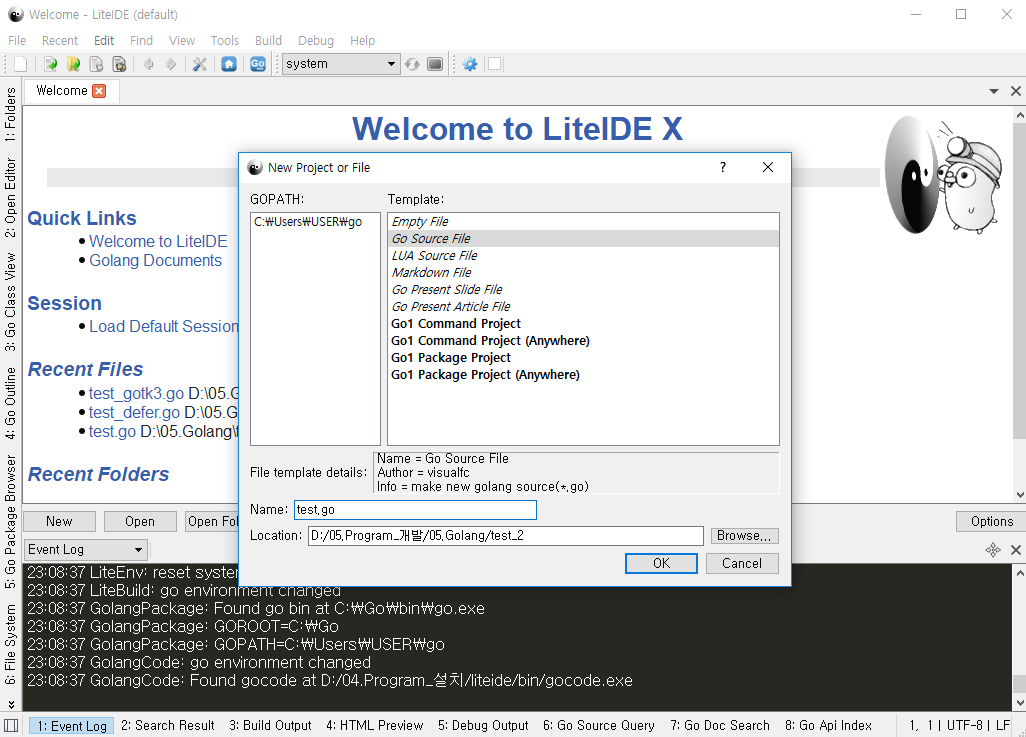
아래의 코드를 작성해 줍니다.
// dbconn
package main
import (
"fmt"
)
func main() {
fmt.Println("Hello World!")
}
그리고 실행하면..
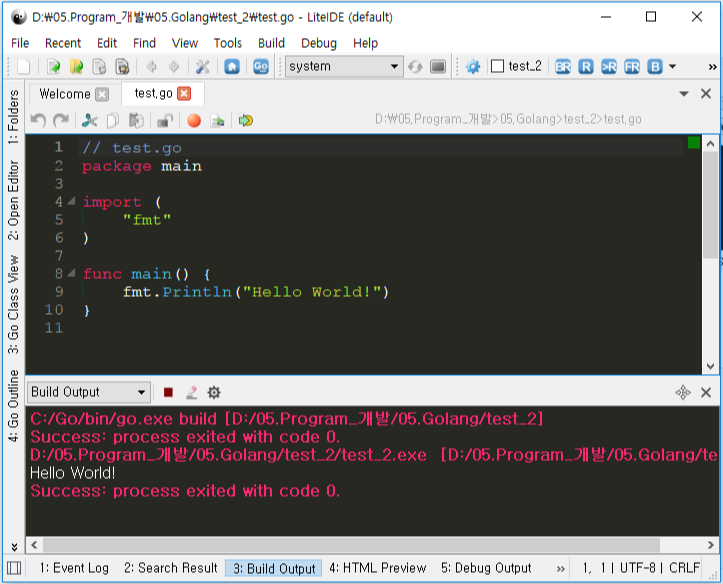
아래 Build Output 창에 Hello World!가 잘 나타나는군요.
간단히 Go 언어 설치부터 LiteIDE 설치 및 Hello world! 까지 단숨에 알아보았습니다.
- 끝 -
'Programming > Golang' 카테고리의 다른 글
| Go언어 oracle 연결 (2) | 2020.03.26 |
|---|---|
| Gotk3를 이용한 go언어 GUI 개발 예제 (0) | 2020.03.16 |
| andlabs/ui 를 이용한 go언어 GUI개발 예제 (0) | 2020.03.16 |
| Go언어 초간단 async 예제 (0) | 2020.03.16 |
| Go언어-파일찾기 프로그램 예제 (0) | 2020.03.16 |


