반응형
[ 목차 ]
오랫만에 간단히 PC에서 XML파일의 텍스트를 읽어올 일이 있어서, 간단히 닷넷 winform으로 만들어봤습니다. winform은 정말 오랫만이라, 또 잊어버리기 전에 기록으로 남깁니다.
해당 프로그램은 닷넷6.0, VSCode에서 만들어졌습니다.
1. 닷넷 Winform 시작
적당한 이름의 프로젝트 폴더를 만들고, 아래의 명령어어로 winform 프로젝트를 생성합니다.
dotnet new winforms // 끝에 s가 들어감을 확인
2. Form1.Designer.cs 으로 요소 추가하기
우선 필요한 버튼, 파일경로를 나타내는 textbox, 그리고 추출 결과물을 표현할 textbox를 추가합니다.
namespace wf01_xml;
partial class Form1
{
/// <summary>
/// Required designer variable.
/// </summary>
private System.ComponentModel.IContainer components = null;
/// <summary>
/// Clean up any resources being used.
/// </summary>
/// <param name="disposing">true if managed resources should be disposed; otherwise, false.</param>
protected override void Dispose(bool disposing)
{
if (disposing && (components != null))
{
components.Dispose();
}
base.Dispose(disposing);
}
#region Windows Form Designer generated code
/// <summary>
/// Required method for Designer support - do not modify
/// the contents of this method with the code editor.
/// </summary>
private Button button1;
private TextBox textBox1;
private TextBox result1;
private Panel panel1;
private void InitializeComponent()
{
this.components = new System.ComponentModel.Container();
this.AutoScaleMode = System.Windows.Forms.AutoScaleMode.Font;
this.ClientSize = new System.Drawing.Size(1100, 450);
this.Text = "Form1";
// 버튼 컨트롤 생성 및 설정
this.button1 = new System.Windows.Forms.Button();
this.button1.Location = new System.Drawing.Point(10, 10);
this.button1.Name = "button1";
this.button1.Size = new System.Drawing.Size(70, 50);
this.button1.Text = "Click Me!";
this.button1.UseVisualStyleBackColor = true;
// this.button1.Click += new System.EventHandler(this.button1_Click); // 클릭 이벤트 핸들러 등록
// 버튼을 폼에 추가
this.Controls.Add(this.button1);
// 텍스트 박스 생성 및 추가
this.textBox1 = new System.Windows.Forms.TextBox();
this.textBox1.Location = new System.Drawing.Point(10, 70);
this.textBox1.Name = "textBox1";
this.textBox1.Size = new System.Drawing.Size(500, 500);
this.textBox1.Text = "";
// this.textBox1.UseVisualStyleBackColor = true;
this.Controls.Add(this.textBox1);
// 패널 생성 및 추가
this.panel1 = new System.Windows.Forms.Panel();
this.panel1.Anchor = ((System.Windows.Forms.AnchorStyles)(((System.Windows.Forms.AnchorStyles.Top | System.Windows.Forms.AnchorStyles.Left)
| System.Windows.Forms.AnchorStyles.Right | System.Windows.Forms.AnchorStyles.Bottom)));
this.panel1.Location = new System.Drawing.Point(10, 100);
this.panel1.Name = "panel1";
this.panel1.Size = new System.Drawing.Size(1090,330);
// this.panel1.TabIndex = 0;
// this.panel1.Width = this.ClientSize.Width;
// this.panel1.Height = this.ClientSize.Width;
// this.panel1.Dock = System.Windows.Forms.DockStyle.Fill;
this.panel1.AutoScroll = true;
this.panel1.BackColor = Color.DimGray;
this.Controls.Add(this.panel1);
// 텍스트 박스 생성 및 추가
this.result1 = new System.Windows.Forms.TextBox();
this.result1.Name = "resul1";
this.result1.Multiline = true;
this.result1.Location = new System.Drawing.Point(0, 0);
this.result1.ScrollBars = System.Windows.Forms.ScrollBars.Vertical;
this.result1.Dock = System.Windows.Forms.DockStyle.Fill; // Dock 속성 설정
this.result1.Text = "";
// 텍스트 박스의 크기와 위치를 조정
// this.result1.Width = this.panel1.ClientRectangle.Width;
// this.result1.Height = this.panel1.ClientRectangle.Height;
this.panel1.Controls.Add(this.result1);
}
#endregion
}
3. Form1.cs
버튼을 누르면 파일탐색이 가능한 filedialog를 생성하고, 선택한 XML 파일로부터 데이터를 처리하도록 구성합니다. 특히 XML에서 각 노드의 값을 가져오는 부분은 불러오고자하는 파일의 형식에 맞게 수정하시기 바랍니다. 아직 미완성인 부분...
namespace wf01_xml;
using System;
using System.Text;
using System.Xml;
public partial class Form1 : Form
{
public Form1()
{
InitializeComponent();
this.button1.Click += new System.EventHandler(this.button1_Click);
}
private void button1_Click(object sender, EventArgs e)
{
OpenFileDialog openFileDlg = new OpenFileDialog();
openFileDlg.Filter = "XML Files (*.xml)|*.xml";
openFileDlg.ShowDialog();
// MessageBox.Show("Hello World!");
if (openFileDlg.FileName.Length > 0)
{
foreach (string Filename in openFileDlg.FileNames)
{
this.textBox1.Text = Filename;
XmlDocument xmlDoc = new XmlDocument(); // XmlDocument 객체 생성
xmlDoc.Load(Filename); // XML 파일 로드
XmlNodeList allNodes = xmlDoc.SelectNodes("//bookstore//*");
StringBuilder sb = new StringBuilder();
foreach(XmlNode node in allNodes){
if(node.NodeType == XmlNodeType.Element){
sb.Append(node.InnerText);
}
else if (node.NodeType == XmlNodeType.Text){
sb.Append(node.Value );
}
// sb.Append("\n");
sb.Append(Environment.NewLine);
}
this.result1.Text = sb.ToString();
}
}
}
}
4. 샘플XML (Book.xml)
<?xml version="1.0" encoding="UTF-8"?>
<bookstore>
<book category="children">
<title lang="en">Harry Potter</title>
<author>J.K. Rowling</author>
<year>2005</year>
<price>29.99</price>
</book>
<book category="web">
<title lang="en">Learning XML</title>
<author>Erik T. Ray</author>
<year>2003</year>
<price>39.95</price>
</book>
</bookstore>
<결과>
부모 노드에서는 자식노드들의 값을 모두 출력합니다. 원하는 결과는 아니지만 조금 더 수정하면 비슷하게 사용은 가능할 것 같습니다.
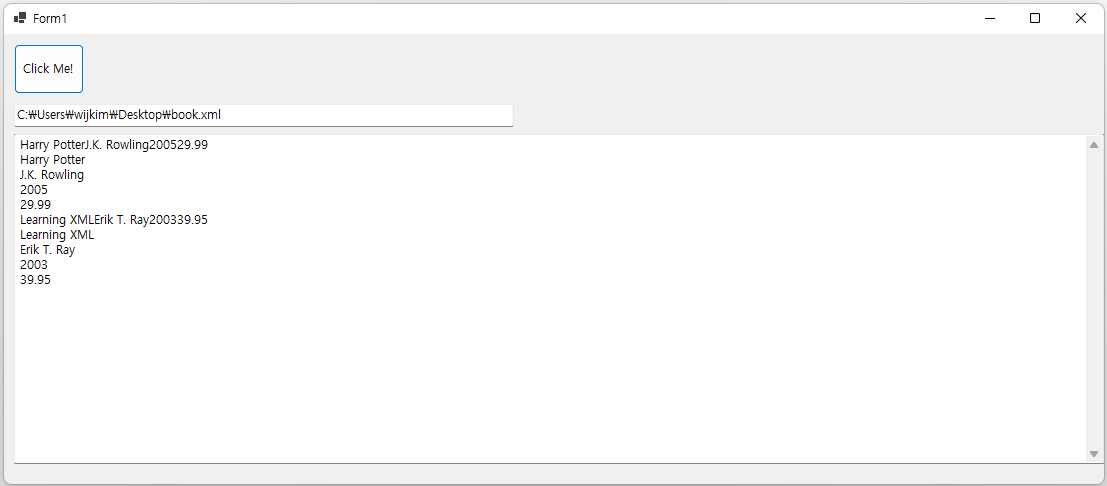
반응형
'Programming > C#' 카테고리의 다른 글
| Winform material skin 적용하기 (VSCode) (0) | 2025.02.05 |
|---|---|
| C#(WPF) - Datagrid 멀티라인 추가하기 (2) | 2023.02.14 |
| .NET6(dotnet6)에서 entity framework 설치하기 (ef명령어 오류) (2) | 2022.09.14 |
| C#(WPF) - 실행 프로그램 아이콘 설정하기 (0) | 2022.04.22 |
| C#(WPF) 프린트 - 단순 출력부터 다이얼로그 없이 출력하기까지 (0) | 2022.01.14 |



