반응형
wpf처럼 테마 적용법을 찾아내고 싶었으나 잘 안된다. 대신 material skin을 적용하면 쉽게 화면 스타일을 바꿀 수 있다.
1. NugetPackageManager GUI 설치
2. MaterialSkin 설치
- VSCode에서 Ctrl+Shift+P ->Nuget Package Manager GUI에서 materialskin 검색
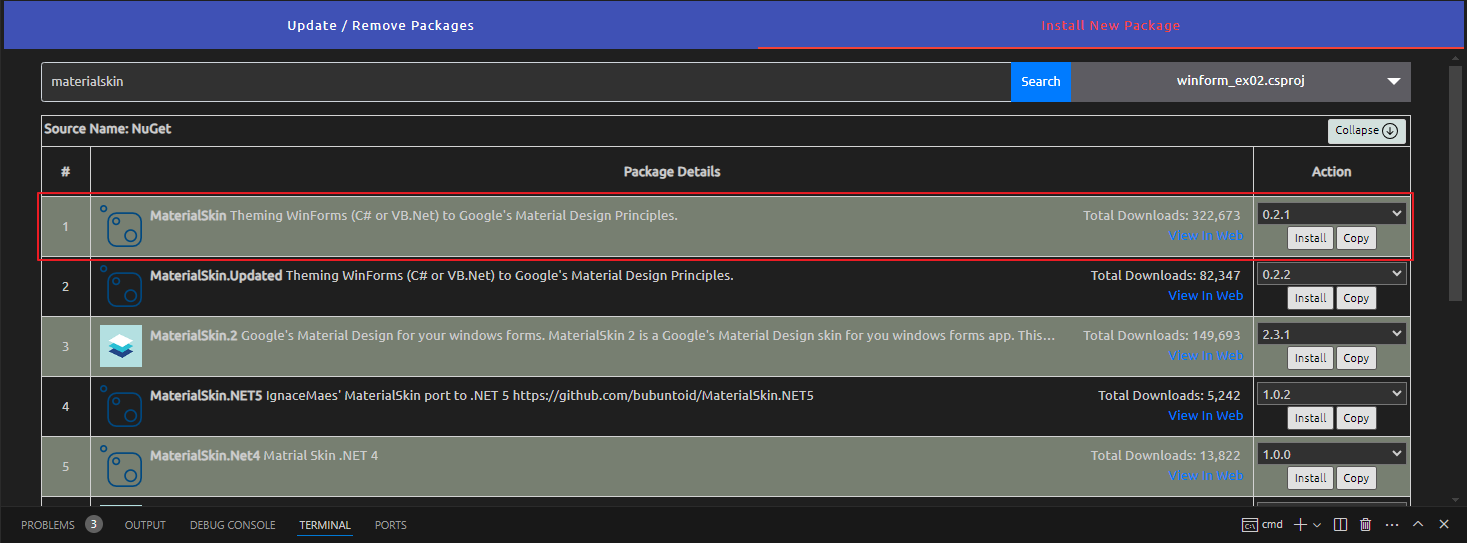
3. Form1.cs 파일에 적용
namespace winform_ex02;
using System;
using System.Text;
using System.Xml;
using MaterialSkin; //추가
using MaterialSkin.Controls; //추가
// public partial class Form1 : Form
public partial class Form1 : MaterialForm
{
public Form1()
{
InitializeComponent();
// 아래 추가
var materialSkinManager = MaterialSkinManager.Instance;
materialSkinManager.AddFormToManage(this);
materialSkinManager.Theme = MaterialSkinManager.Themes.DARK;
materialSkinManager.ColorScheme=new ColorScheme(Primary.BlueGrey900, Primary.BlueGrey900, Primary.BlueGrey500, Accent.LightBlue200, TextShade.WHITE);
// 여기까지
// 이하는 버튼 클릭 이벤트...
this.button1.Click += new System.EventHandler(this.button1_Click);
}
private void button1_Click(object sender, EventArgs e)
{
OpenFileDialog openFileDlg = new OpenFileDialog();
openFileDlg.Filter = "XML Files (*.xml)|*.xml";
openFileDlg.ShowDialog();
// MessageBox.Show("Hello World!");
if (openFileDlg.FileName.Length > 0)
{
foreach (string Filename in openFileDlg.FileNames)
{
this.textBox1.Text = Filename;
XmlDocument xmlDoc = new XmlDocument(); // XmlDocument 객체 생성
xmlDoc.Load(Filename); // XML 파일 로드
XmlNodeList allNodes = xmlDoc.SelectNodes("//bookstore//*");
StringBuilder sb = new StringBuilder();
foreach(XmlNode node in allNodes){
if(node.NodeType == XmlNodeType.Element){
sb.Append(node.InnerText);
}
else if (node.NodeType == XmlNodeType.Text){
sb.Append(node.Value );
}
// sb.Append("\n");
sb.Append(Environment.NewLine);
}
this.result1.Text = sb.ToString();
}
}
}
}
ColorScheme클래스의 생성 인자
materialSkinManager.ColorScheme=new ColorScheme(Primary.BlueGrey900, Primary.BlueGrey900, Primary.BlueGrey500, Accent.LightBlue200, TextShade.WHITE);
// 인자1 `Primary.BlueGrey900`: 테마의 기본 색상. 메인 강조 색상. 진한 청회색.
// 인자2 `Primary.BlueGrey900`: 보조 색상으로 호버 색상. 초점 색상.
// 인자3 `Primary.BlueGrey500`: 3차 색상. 배경색 or 은은한 그림자 색상으로 가끔 사용됨.
// 인자4 `Accent.LightBlue200`: 버튼, 링크 등 강조 색상. 연한 파란색
// 인자5 `TextShade.WHITE`: 텍스트 음영
4. Form1.Designer.cs (버튼 클릭 이벤트/폼 예제)
namespace winform_ex02;
partial class Form1
{
/// <summary>
/// Required designer variable.
/// </summary>
private System.ComponentModel.IContainer components = null;
/// <summary>
/// Clean up any resources being used.
/// </summary>
/// <param name="disposing">true if managed resources should be disposed; otherwise, false.</param>
protected override void Dispose(bool disposing)
{
if (disposing && (components != null))
{
components.Dispose();
}
base.Dispose(disposing);
}
#region Windows Form Designer generated code
/// <summary>
/// Required method for Designer support - do not modify
/// the contents of this method with the code editor.
/// </summary>
private Button button1;
private TextBox textBox1;
private TextBox result1;
private Panel panel1;
private void InitializeComponent()
{
this.components = new System.ComponentModel.Container();
this.AutoScaleMode = System.Windows.Forms.AutoScaleMode.Font;
this.ClientSize = new System.Drawing.Size(800, 450);
this.Text = "Form1";
// 버튼 컨트롤 생성 및 설정
this.button1 = new System.Windows.Forms.Button();
this.button1.Location = new System.Drawing.Point(10, 10);
this.button1.Name = "button1";
this.button1.Size = new System.Drawing.Size(70, 50);
this.button1.Text = "Click Me!";
this.button1.UseVisualStyleBackColor = true;
// this.button1.Click += new System.EventHandler(this.button1_Click); // 클릭 이벤트 핸들러 등록
// 버튼을 폼에 추가
this.Controls.Add(this.button1);
// 텍스트 박스 생성 및 추가
this.textBox1 = new System.Windows.Forms.TextBox();
this.textBox1.Location = new System.Drawing.Point(10, 70);
this.textBox1.Name = "textBox1";
this.textBox1.Size = new System.Drawing.Size(500, 500);
this.textBox1.Text = "";
// this.textBox1.UseVisualStyleBackColor = true;
this.Controls.Add(this.textBox1);
// 패널 생성 및 추가
this.panel1 = new System.Windows.Forms.Panel();
this.panel1.Anchor = ((System.Windows.Forms.AnchorStyles)(((System.Windows.Forms.AnchorStyles.Top | System.Windows.Forms.AnchorStyles.Left)
| System.Windows.Forms.AnchorStyles.Right | System.Windows.Forms.AnchorStyles.Bottom)));
this.panel1.Location = new System.Drawing.Point(10, 100);
this.panel1.Name = "panel1";
this.panel1.Size = new System.Drawing.Size(1090,330);
// this.panel1.TabIndex = 0;
// this.panel1.Width = this.ClientSize.Width;
// this.panel1.Height = this.ClientSize.Width;
// this.panel1.Dock = System.Windows.Forms.DockStyle.Fill;
this.panel1.AutoScroll = true;
this.panel1.BackColor = Color.DimGray;
this.Controls.Add(this.panel1);
// 텍스트 박스 생성 및 추가
this.result1 = new System.Windows.Forms.TextBox();
this.result1.Name = "resul1";
this.result1.Multiline = true;
this.result1.Location = new System.Drawing.Point(0, 0);
this.result1.ScrollBars = System.Windows.Forms.ScrollBars.Vertical;
this.result1.Dock = System.Windows.Forms.DockStyle.Fill; // Dock 속성 설정
this.result1.Text = "";
// 텍스트 박스의 크기와 위치를 조정
// this.result1.Width = this.panel1.ClientRectangle.Width;
// this.result1.Height = this.panel1.ClientRectangle.Height;
this.panel1.Controls.Add(this.result1);
}
#endregion
}
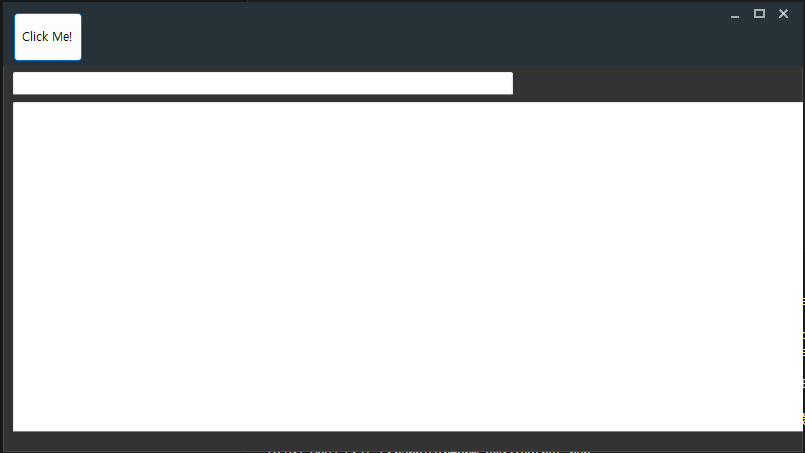
반응형
'Programming > C#' 카테고리의 다른 글
| C#(Winform) XML파일 읽기 프로그램 만들기 (0) | 2023.07.27 |
|---|---|
| C#(WPF) - Datagrid 멀티라인 추가하기 (2) | 2023.02.14 |
| .NET6(dotnet6)에서 entity framework 설치하기 (ef명령어 오류) (2) | 2022.09.14 |
| C#(WPF) - 실행 프로그램 아이콘 설정하기 (0) | 2022.04.22 |
| C#(WPF) 프린트 - 단순 출력부터 다이얼로그 없이 출력하기까지 (0) | 2022.01.14 |



