프로젝트 매니저
Godot를 실행하면 가장 먼저 보게 될 창은 프로젝트 매니저입니다. 최초 실행시에는 프로젝트가 없으므로 애셋 라이브러리를 열 것인지 묻는 팝업이 표시됩니다. 우선 취소하고 신규 프로젝트 생성을 하겠습니다.
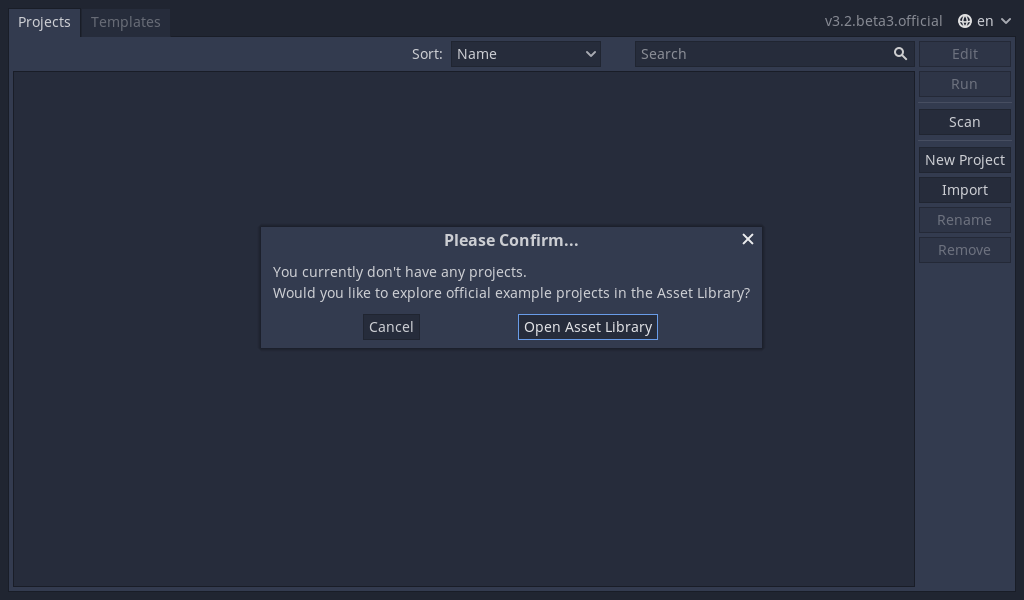
이제 프로젝트 관리자가 표시되면 게임 프로젝트를 생성, 제거, 가져오기 또는 시작(열기)할 수 있습니다.

오른쪽 상단에는 편집자의 언어를 변경할 수 있는 드롭다운 메뉴가 있습니다.
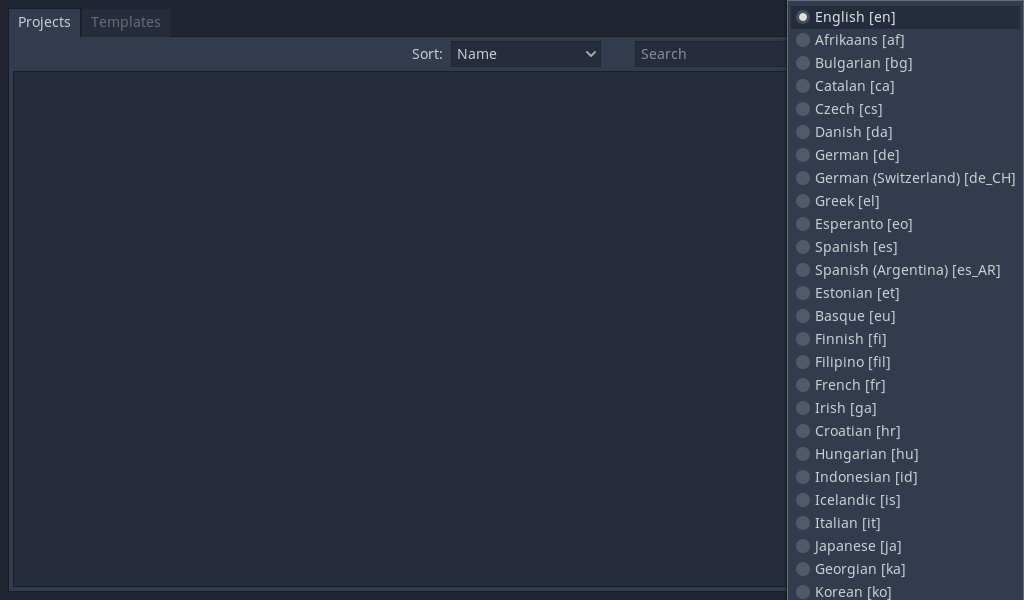
애셋 라이브러리 프로젝트 탭에서 오픈 소스 프로젝트 템플릿과 데모를 다운로드하여 빠른 시작을 할 수 있습니다. 원하는 템플릿이나 데모를 선택하여 다운로드가 완료되면 설치를 클릭하고 프로젝트 경로를 선택하면 됩니다.

프로젝트 생성 또는 가져오기
새 프로젝트를 생성하려면 오른쪽에 있는 새 프로젝트(New Project)버튼을 클릭합니다. 이제 이름을 지정하고 저장할 빈폴더를 선택한 다음 렌더러를 선택합니다.

탐색(Browse) 버튼을 클릭하여 Godot의 파일 브라우저를 열고 위치를 선택 또는 입력합니다.
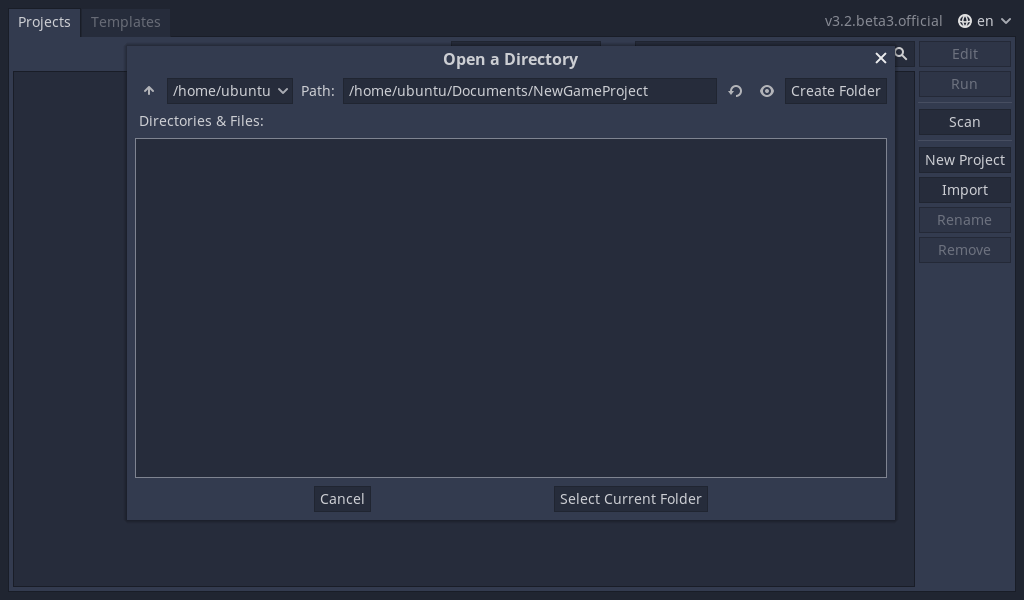
오른쪽에 녹색 체크 표시가 보이면 엔진이 빈 폴더를 감지했음을 의미합니다. 또 프로젝트 이름 옆에 있는 Create Folder버튼을 클릭하면 해당 프로젝트 이름으로 빈 폴더가 생성됩니다.
마지막으로 사용할 렌더러(OpenGL ES 3.0 또는 OpenGL ES 2.0)를 선택해야 합니다.
완료되면 Create & Edit을(를) 클릭 합니다. 프로젝트를 생성하고 에디터가 열리게 됩니다. 기존 프로젝트가 있을 경우 프로젝트를 선택(더블 클릭)하면 해당 프로젝트 편집창이 열립니다.
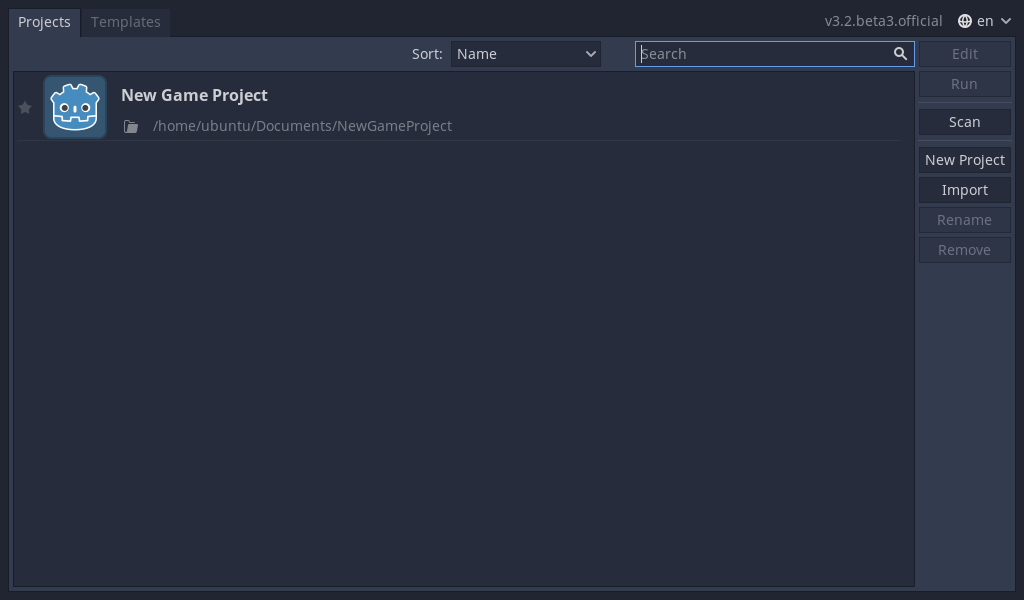
가져오기 버튼을 사용하여 유사한 방식으로 기존 프로젝트를 가져올 수 있습니다.

폴더 경로가 정확하면 녹색 확인 표시가 나타납니다.
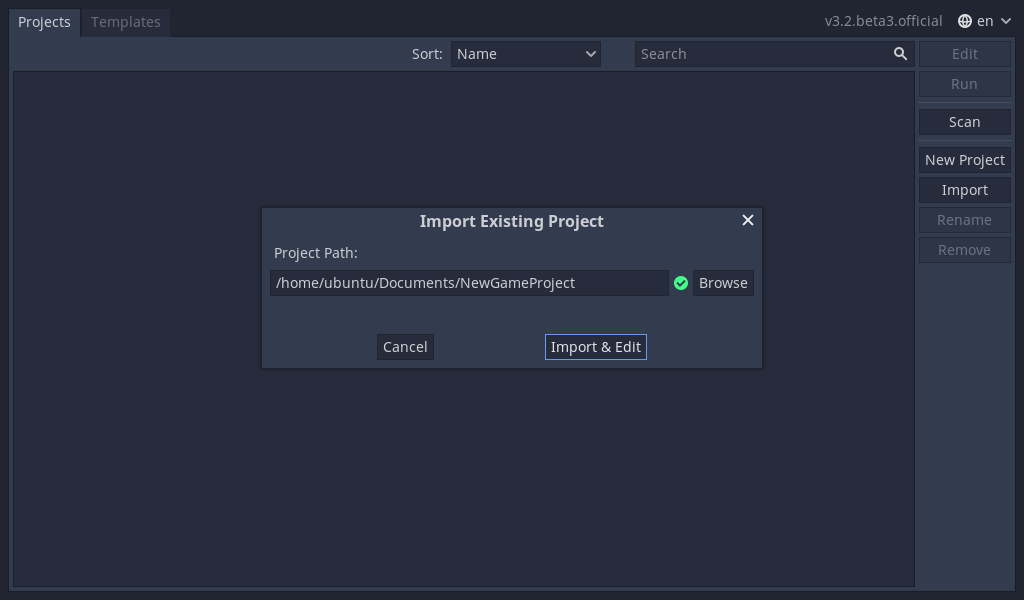
편집기
최초 편집기가 열리면 3D모드의 편집창과 각종 메뉴들이 보입니다.

상단에는 왼쪽에서 오른쪽으로 메인 메뉴 , Workspaces , 플레이 테스트 버튼 이 있습니다.
FileSystem dock 은 프로젝트 파일과 Asset을 관리하는 곳입니다 .
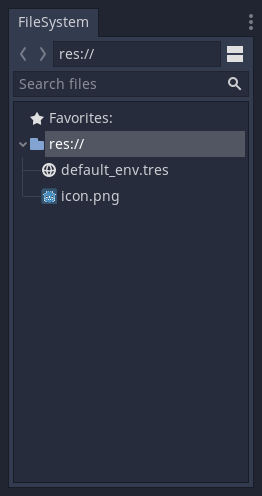
Scene Dock 은 활성 장면의 콘텐츠를 나열하고 Inspector 를 통해 장면 콘텐츠의 속성을 관리할 수 있습니다.
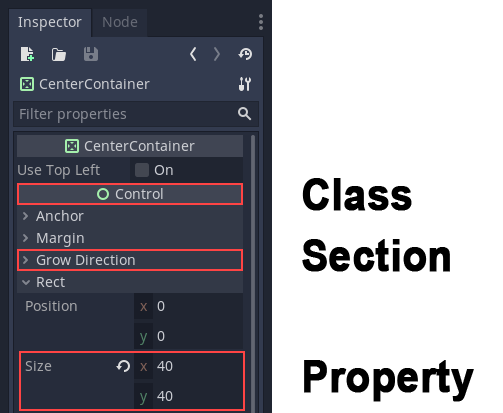
중앙 상단에 도구 모음(Toolbar) 이 있으며, 여기에 개체를 이동, 크기 조정 또는 잠그는 도구가 있습니다. 다른 작업 공간으로 이동하면 메뉴 리스트는 변경됩니다.
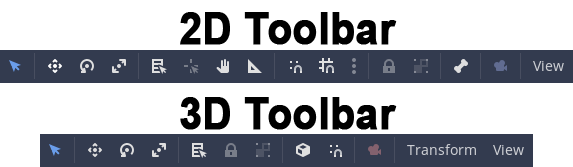
하단 패널에는 디버그 콘솔, 애니메이션 편집기, 오디오 믹서가 위치합니다. 타입테이블 작업을 주로 하기 때문에 넓은 공간에 위치하고 있고, 각각의 기능은 탭으로 전환하도록 설계되었습니다.

Workspace
상단에 2D, 3D, Script 및 AssetLib의 4가지 작업 공간 버튼이 있습니다.
2D 작업 공간은 모든 유형의 게임에서 사용됩니다. 2D 게임편집 외에도 인터페이스를 구축하는 용도로 사용됩니다. 단축키 Ctrl + F1(macOS에서 Alt + 1)로 접근할 수 있습니다.

3D 작업 공간에서는 3D 게임의 메쉬, 조명 및 디자인 작업을 할 수 있습니다. 단축키 Ctrl + F2(macOS에서 Alt + 2)로 접근할 수 있습니다.
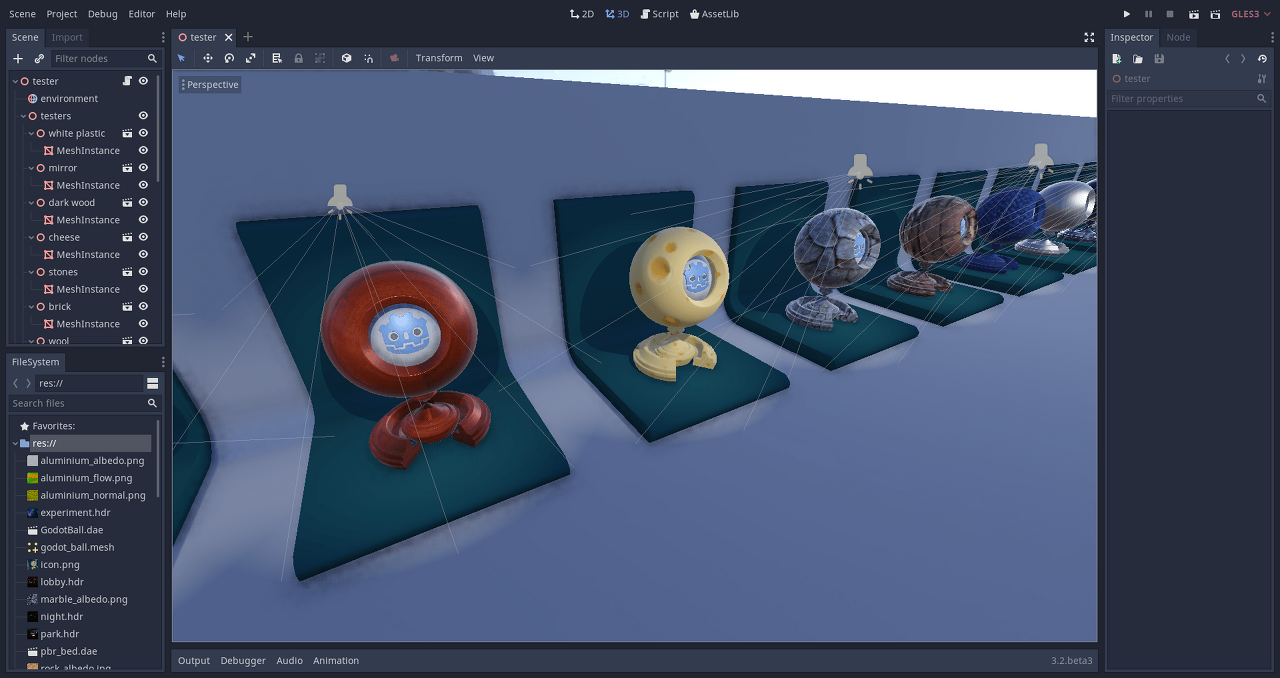
도구 모음 아래에 있는 투시 버튼은 3D 뷰포트와 관련된 옵션 목록을 엽니다.

Script
코드 편집창입니다. 코드 편집기에는 디버거, 자동 완성, 코드 참조가 내장되어 있습니다. 단축키 Ctrl + F3(macOS에서 Alt + 3)로 접근할 수 있습니다.
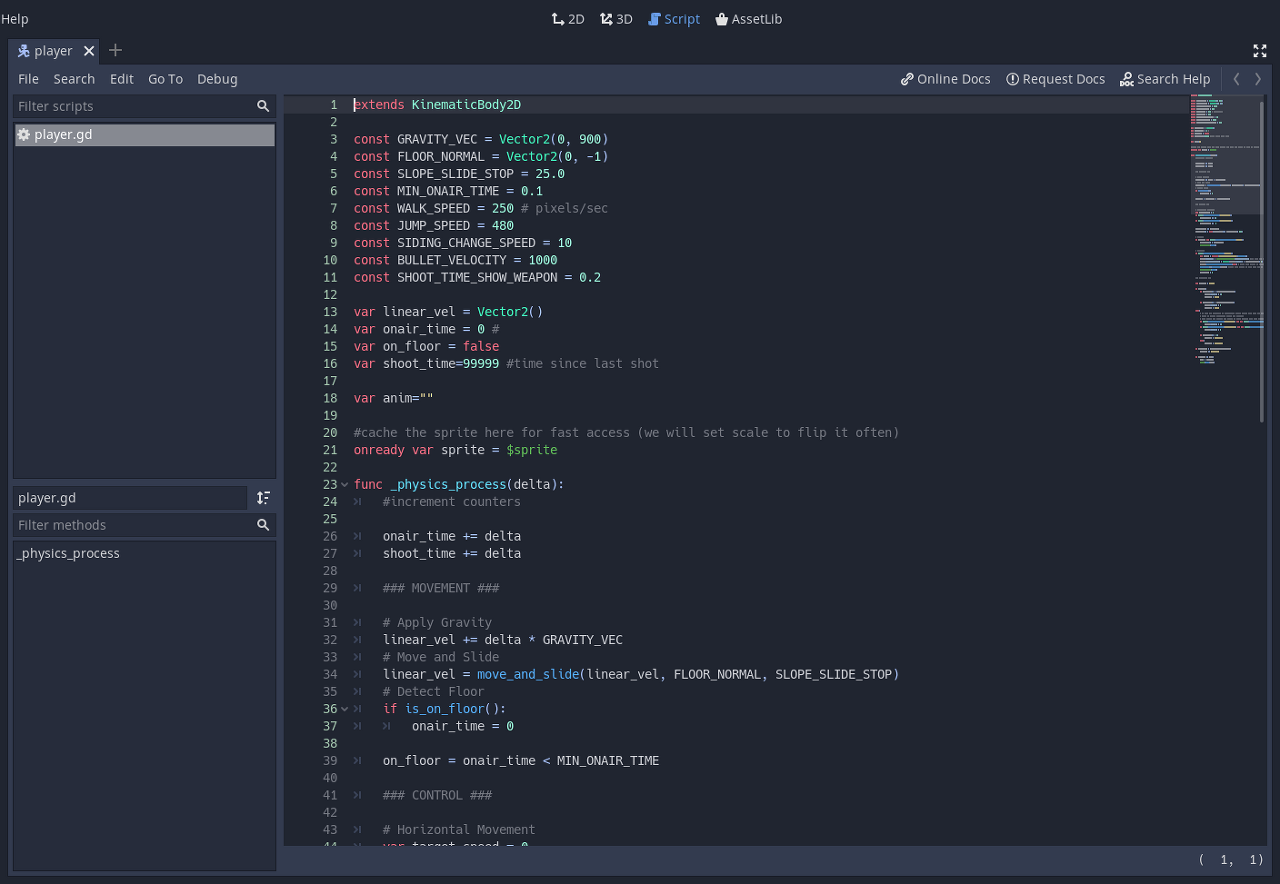
스크립트를 작성하는 동안 엔진의 클래스, 메서드, 속성, 상수 또는 신호에 대한 정보를 검색하려면 스크립트 작업 공간의 오른쪽 상단에 있는 "도움말 검색"(Search Help) 버튼을 누릅니다.

새 창이 나타납니다. 정보를 찾고자 하는 항목을 검색합니다.
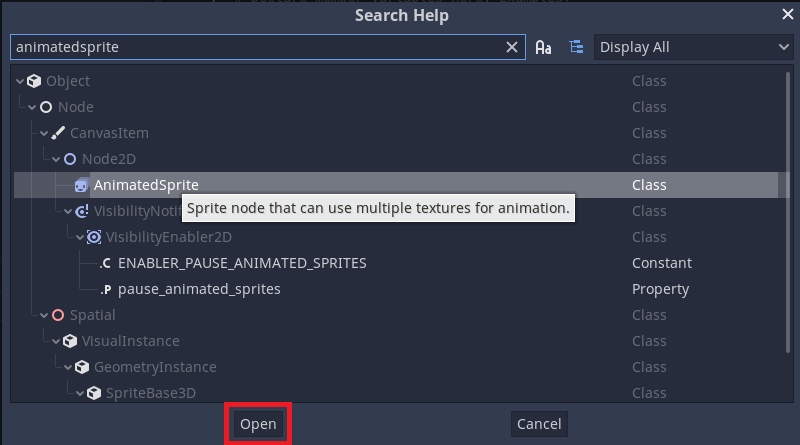
찾는 항목을 클릭하고 열기를 누릅니다. 항목에 대한 설명문서가 작업 공간에 표시됩니다.
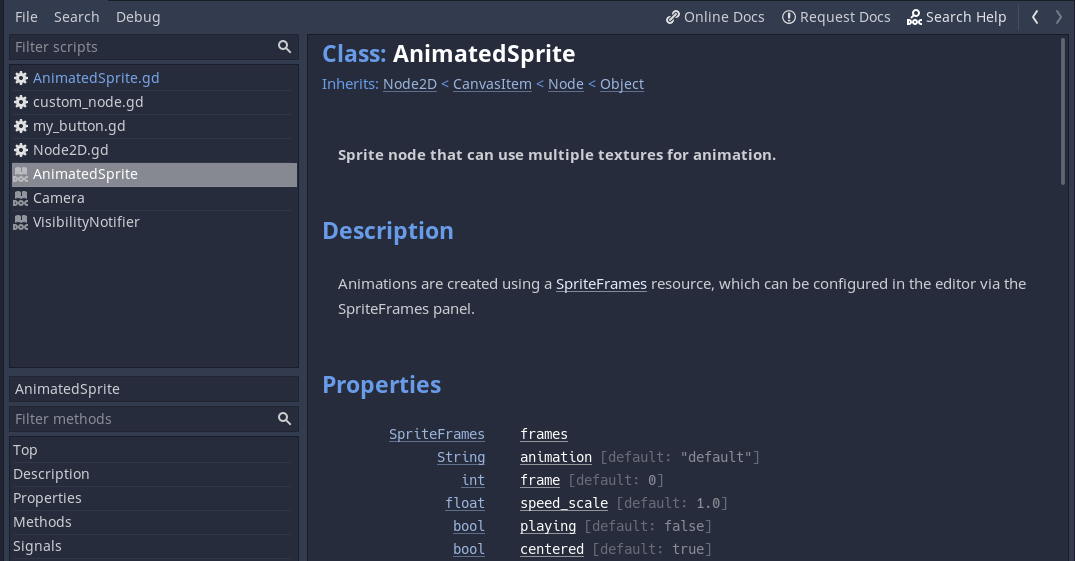
마지막으로 AssetLib 에서는 프로젝트에서 사용할 수 있는 Add-on, Script, Asset Library등을 찾아 설치할 수 있습니다.
인터페이스 수정
Godot의 인터페이스는 단일창입니다. 일반적인 개발툴(Atom 또는 Visual Studio Code)처럼 여러 화면으로 분할하여 작업하는 것은 불가능합니다. 단순한 패널 이동이나 수평/수직 사이즈 조절은 가능합니다.
독 또는 패널의 가장자리를 클릭하고 끌어 수평 또는 수직으로 크기를 조정합니다.
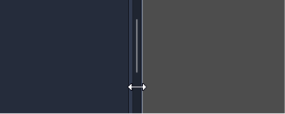
도크 상단에 있는 점 3개 아이콘을 클릭하여 위치를 변경합니다.

Editor Settings > Editor메뉴로 이동하여 편집기의 세부 설정(테마 등)을 조정할 수도 있습니다.
'Programming > Godot' 카테고리의 다른 글
| Godot 엔진 시작하기 - 인스턴스 생성 (0) | 2022.01.12 |
|---|---|
| Godot 엔진 시작하기 - Node 와 Scene (0) | 2022.01.12 |
| Godot 엔진 시작하기 - Godot(Godette) 엔진이란 (0) | 2022.01.12 |
| 고도엔진 2D 슈팅게임 - 12 최고점과 Saving (0) | 2022.01.08 |
| 고도엔진 2D 슈팅게임 - 11 Sounds (0) | 2022.01.08 |
