
회사에서는 구글 스프레드시트를 쓰고 있는데, 단축키가 엑셀과 몇가지 달라서 좀 고생하고 있습니다. 오늘은 엑셀 단축키 중 제가 자주 쓰는 피벗테이블 만들기에 대해 알아보겠습니다.
우선 피벗 테이블이 뭔지 모르시는 분들도 계실까봐 말씀드리자면, 수많은 데이터 열을 한눈에 보기 쉽도록 집계/요약해주는 표라고 생각하시면 되겠습니다.


- 단축키 : Alt + N + V
- 위치 : 삽입 → 피벗테이블
실습
1. 데이터를 선택
정리/요약할 데이터를 마우스 드래그로 선택해줍니다.
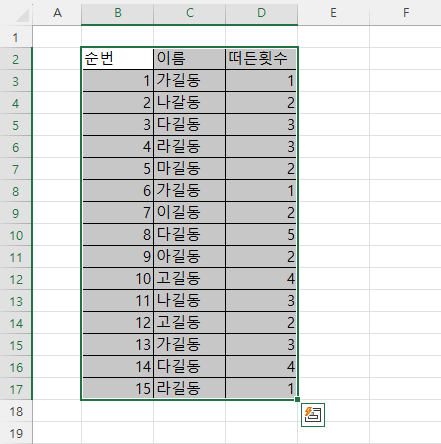
2. 피벗테이블 생성
Alt + n + v + t + 엔터 키까지 연속으로 입력
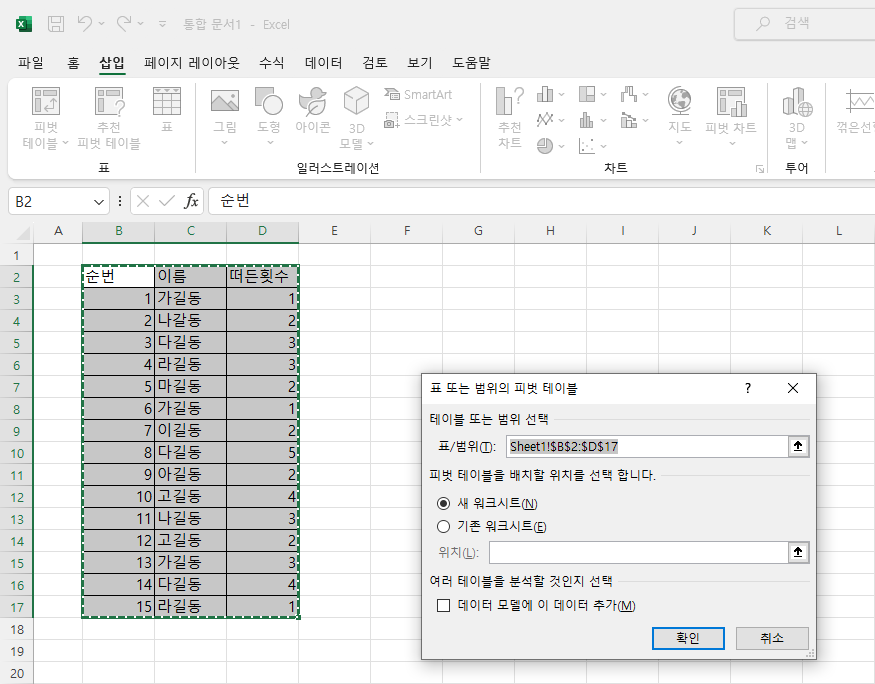
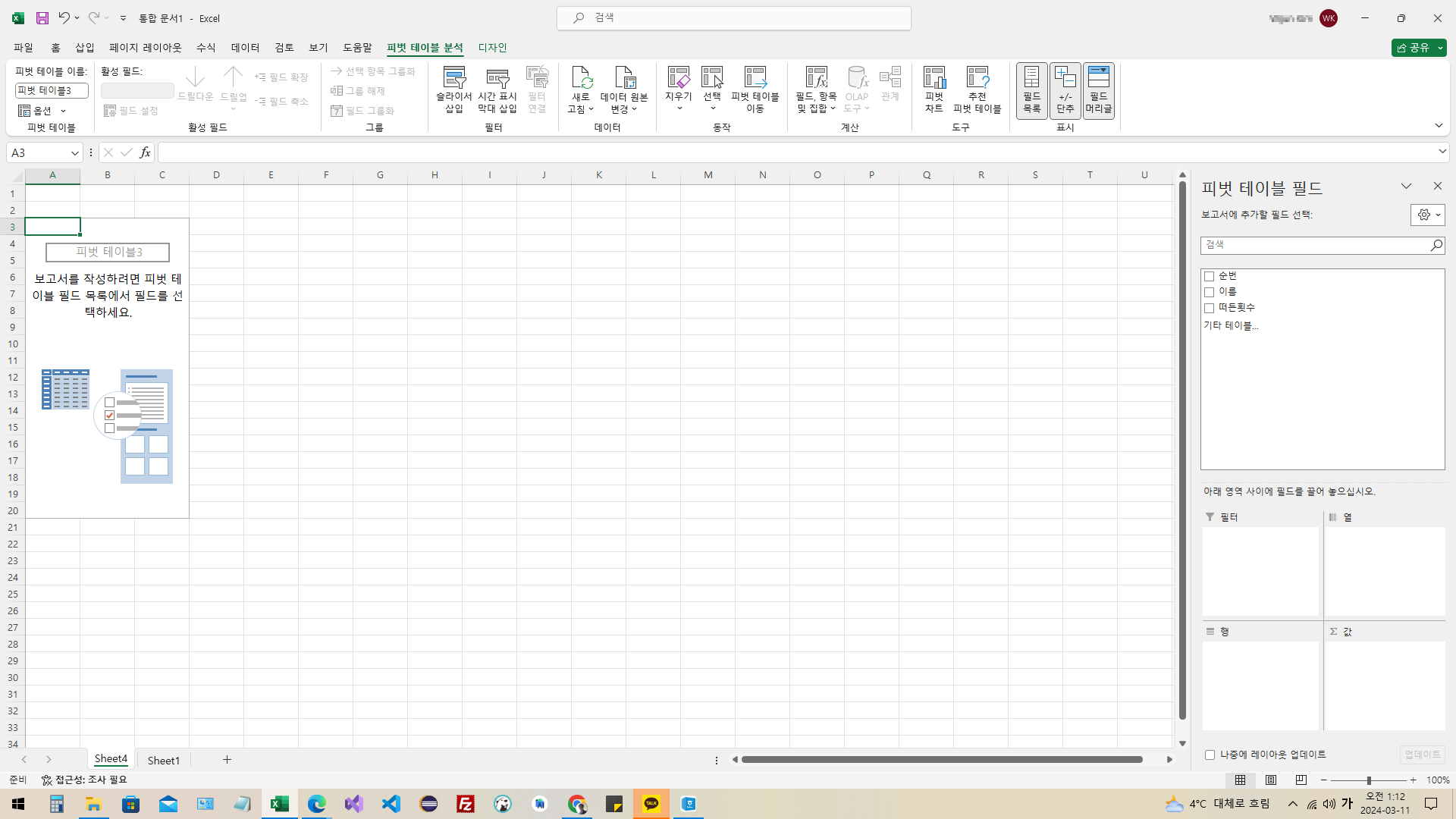
3. 피벗 테이블 필드 선택
정리된 테이블이 바로 나타나는 것은 아니고, 어떤 부분을 행으로, 어떤 부분을 열로 할 것인지, 어떤 값에 대한 통계를 볼 것인지를 지정해줘야 합니다. 우리는 떠든 횟수를 인원수별로 살펴볼 것이므로 떠든횟수는 값, 이름은 행 에 드래그해줍니다.
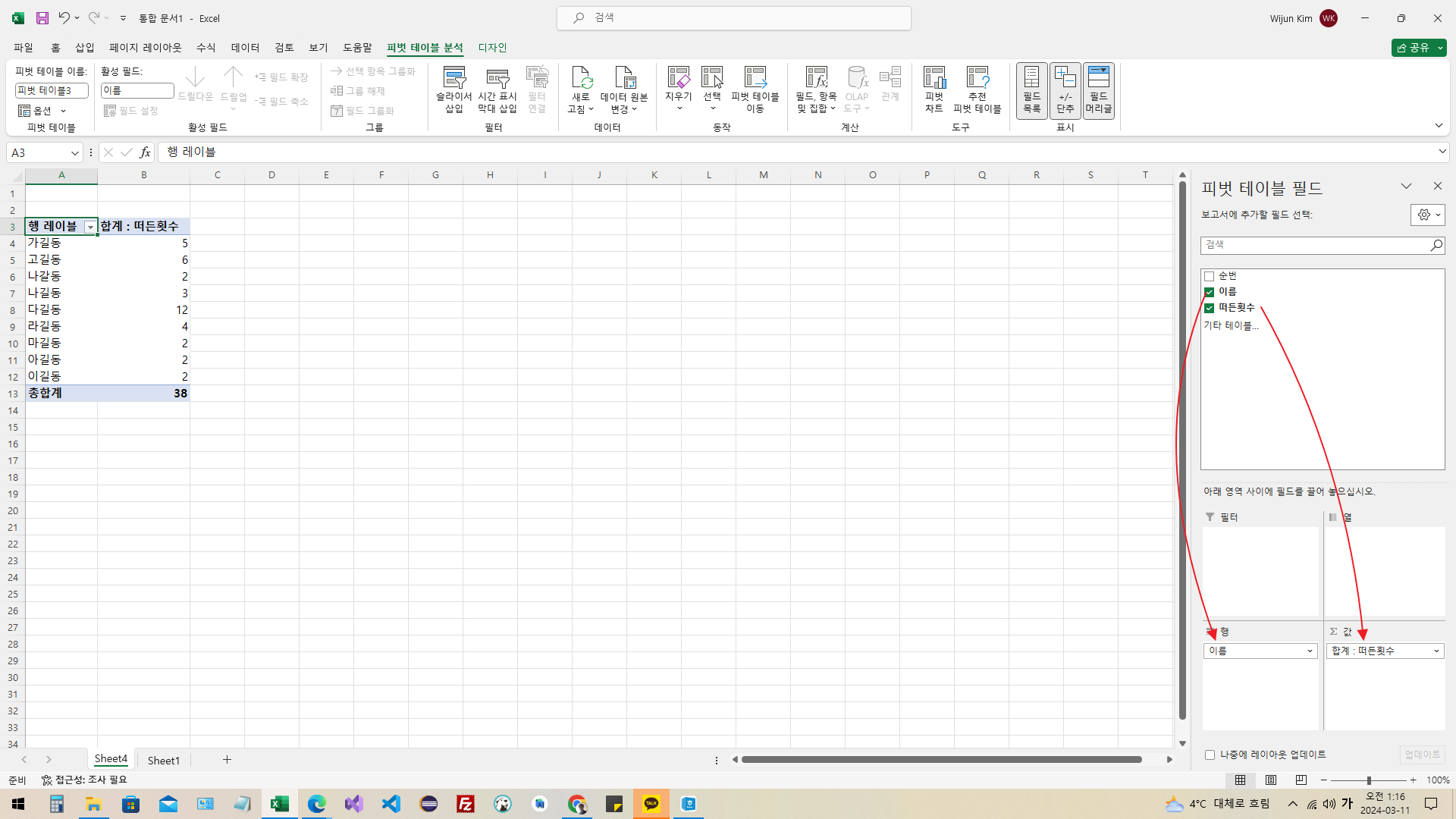
이렇게 간단히 정리된 테이블을 얻을 수 있습니다.
예전에는 Alt + n + v 만해도 바로 피벗테이블 생성옵션이 떳는데 요즘은 + t 가 하나 더 붙었네요. 그렇잖아도 긴 단축키가 더 길어졌어요. 그래도 오랫만에 엑셀 쓰니 답답함이 확 풀리는 느낌입니다. 참, 구글 스프레드시트보다 불편한 점이 하나 있는데요. 원본데이터가 변경되었을 때 자동으로 업데이트가 안됩니다. 그래서 마우스 우클릭 후 새로고침을 해주어야 데이터가 반영이 됩니다.

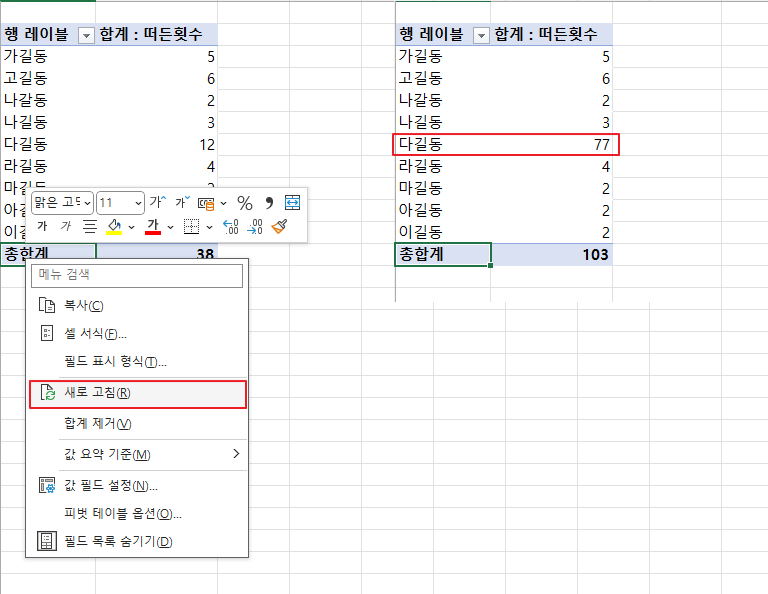
피벗테이블 생성 시 지켜야할 것들이 3가지
피벗테이블이 항상 작동하는 것은 아닙니다. 정제된 일련의 자료형에 대해서만 작동을 하는데요, 예를들면 기기에서 측정한 온도, 압력 등의 수치데이터같은 동일한 자료형이 나열된 데이터에 대해 작동을 합니다. 이런 자료형의 특징을 생각해보면 될듯 해요.
1. 표의 상단에 열머리글이 있어야 한다.(예: 순번/이름/떠든횟수)
2. 병합된 셀이 없어야 한다.
3. 열머리글이 비어있으면 안된다.
오늘은 간단히 피벗테이블 생성 방법에 대해 단축키 위주로 알아봤습니다.
'ETC' 카테고리의 다른 글
| [Git] SSL certificate problem : self signed certificate 에러 에러 (0) | 2024.10.31 |
|---|---|
| 엑셀 단축키 공부 - 선택 붙여넣기 (Alt+e+s+▢) (1) | 2024.03.13 |
| 전남 순천여행 - 혼자 떠나는 겨울 여행 2024년 2월 (2) | 2024.02.05 |
| AI를 활용한 외국어 학습 툴 TOP 3 소개 (2) | 2023.08.02 |
| 부산 북구 화명동 기찻길 주변 숲속 카페, 카페 라니(Cafe Rani) (2) | 2023.05.24 |



